Hướng dẫn tách nền ảnh chi tiết trong Photoshop
Giới thiệu
Trong bài viết này, chúng ta sẽ cùng tìm hiểu cách tách nền một cách chi tiết trong Photoshop, đặc biệt với những bức ảnh có chi tiết phức tạp như cây cối. Đây là một kỹ thuật rất hữu ích cho những ai thường xuyên làm việc với hình ảnh và muốn chỉnh sửa một cách chuyên nghiệp.
 |
| Hướng dẫn tách nền phức tạp torng photoshop |
Bắt đầu với Photoshop
Đầu tiên, bạn mở bức hình mà mình muốn tách nền bằng cách chọn File > Open và tìm đến nơi chứa hình ảnh. Sau đó, bạn cần chuyển đổi bức hình từ chế độ Background sang Layer. Để làm điều này, chỉ cần nhấp đúp vào hình ảnh và chọn OK.
Thao tác trên Channel
Tiếp theo, bạn vào mục Channel và kéo màu Blue để nhân đôi Layer màu Blue lên.
Sau đó, bạn chọn mục Level trong menu để điều chỉnh màu sắc.
 |
Kéo thanh màu ở bên tay phải về giữa để làm cho nó trắng hoàn toàn, và sau đó điều chỉnh lại thanh màu ở bên tay trái để tạo ra màu đen.
Nhấn OK để hoàn tất bước này.
Chọn vùng tách nền
Sau khi hoàn tất, bạn nhấp chuột trái vào Layer vừa thao tác và kéo vào bức hình gốc để tạo vùng chọn.
Vùng chọn sẽ được tô lên và nhấp nháy. Bạn vào Select và chọn Inverse để đảo ngược vùng chọn.
 |
| Đảo ngược vùng chọn trong photoshop |
Hoàn thiện
Quay lại tab Layer, chọn Layer gốc và chọn Select and Mask để tinh chỉnh vùng chọn.
 |
| Vào vùng chọn Select and Mask trong photoshop |
Trong phần Output, hãy chọn thao tác phù hợp trước khi nhấn OK.
Hướng dẫn chi tiết cách tách nền trong photoshop
Kết quả
Khi tất cả các bước đã hoàn thành, bạn sẽ thấy kết quả tách nền rất rõ nét, ngay cả với các chi tiết phức tạp như cành cây. Kỹ thuật này không chỉ giúp bạn tách nền đẹp mà còn dễ dàng ghép vào nền mới cho bức ảnh.
Kết luận
Với những bước đơn giản trên, bạn đã có thể tách nền trong Photoshop một cách hiệu quả. Hy vọng bài viết này sẽ giúp bạn có thêm nhiều mẹo hay trong quá trình chỉnh sửa hình ảnh. Hẹn gặp lại bạn trong những bài viết tiếp theo!


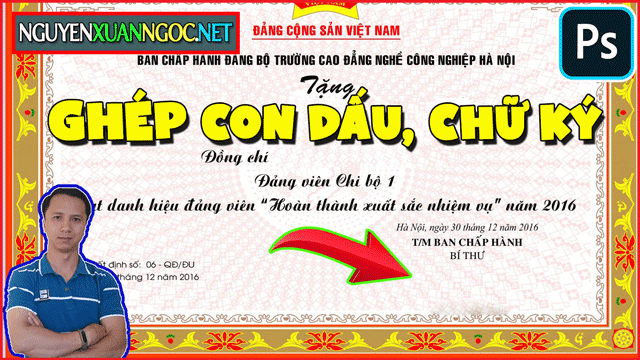









Đăng nhận xét